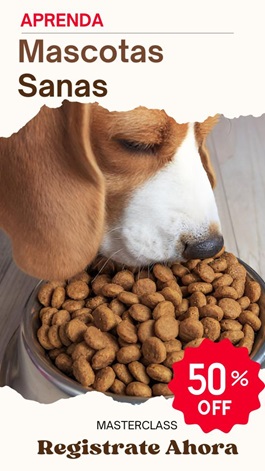Windows 11: compruebe estas cinco configuraciones y características que necesita revisar de inmediato y modificar para garantizar una mejor productividad
Windows 11 trae muchos cambios visuales y de funcionalidad, y la mayoría de los usuarios tardarán algún tiempo en realizarlos. Si ha actualizado recientemente a Windows 11 y desea realizar algunos cambios de productividad desde el primer día, es posible que desee modificar algunas configuraciones para que se parezcan más a Windows 10. Aquí hay cinco configuraciones que debe verificar inmediatamente después de actualizar o iniciar Windows 11.
Realinear el botón de inicio
Una de las primeras cosas que verá en Windows 11 es la barra de tareas similar a macOS, que ahora está alineada al centro. Todas las aplicaciones ancladas y el botón Inicio están anclados en el centro de la pantalla. Sin embargo, puede cambiar esto y alinear su barra de tareas a la izquierda nuevamente.
Para hacer esto, simplemente haga clic derecho en un área vacía de la barra de tareas y haga clic en el botón de configuración de la barra de tareas. En las secciones que ve, expanda la sección 'Comportamientos de la barra de tareas' y en el menú desplegable de alineación de la barra de tareas, elija Izquierda en lugar de Centro.
Eliminar elementos no deseados de la barra de tareas
La barra de tareas de Windows 11 también integra opciones como Microsoft Teams y un botón Vista de tareas. Puede optar por eliminar estas opciones si no las usa. Para hacer esto, regrese a la Configuración de la barra de tareas haciendo clic derecho en un espacio vacío en la barra de tareas. Expanda la sección "Elementos de la barra de tareas" y desmarque las aplicaciones que no desea anclar en la barra de tareas.
Recuperar el menú contextual antiguo
Al hacer clic con el botón derecho en cualquier unidad o carpeta en Windows 11, se muestra un nuevo menú contextual donde muchas opciones que puede usar con frecuencia están ocultas bajo un nuevo botón 'Mostrar más opciones'. Si bien este nuevo estilo puede funcionar para algunas personas, otras pueden encontrar que las opciones frecuentes ahora están ocultas detrás de un clic adicional. Para volver al estilo antiguo del menú contextual de Windows 10, siga los siguientes pasos:
Paso 1 : Abra el Editor del Registro presionando el 'Botón de Windows + R' en su teclado. Escribe 'regedit' y presiona Enter.
Paso 2 : Navegue a HKEY_CURRENT_USER \ SOFTWARE \ CLASSES \ CLSID y haga clic derecho en la carpeta CLSID y elija New / Key. Nombra esta nueva subcarpeta ' {86ca1aa0-34aa-4e8b-a509-50c905bae2a2} ' (junto con los corchetes).
Paso 3 : Ahora cree una nueva subcarpeta debajo de la subcarpeta recién creada de manera similar. Para hacer esto. Haga clic con el botón derecho en la clave {86ca1aa0-34aa-4e8b-a509-50c905bae2a2} y elija New / Key y asígnele el nombre ' InprocServer32 '. Una vez creado, haga doble clic en la tecla 'Predeterminado' en el panel de la derecha y, manteniendo su columna de valor vacía, haga clic en 'Aceptar'.
Reinicie su sistema y debería ver directamente el menú contextual expandido.
Historias relacionadas:
Microsoft : lanzó Windows 11 build 22526 con mejoras en soporte para los AirPods de Apple
Windows 11 : está presentando problemas de pantalla, corregir entrante y más
Microsoft : está reparando errores de Windows 11 y más
Windows 11 : finalmente elimina el Panel de control
Windows 11 KB5008215 : ahora se viene con nuevos emoji y aumento de rendimiento
[Fuente]: indianexpress.co
Anínimo.( 6 de Enero de 2022).Windows 11. [Fotografía]. Modificado por Carlos Zambrado Recuperado de indianexpress.co