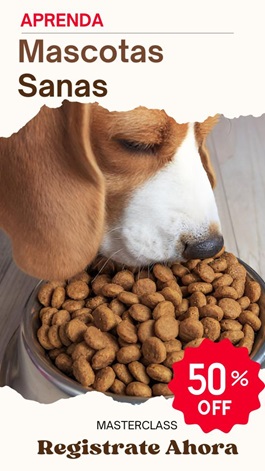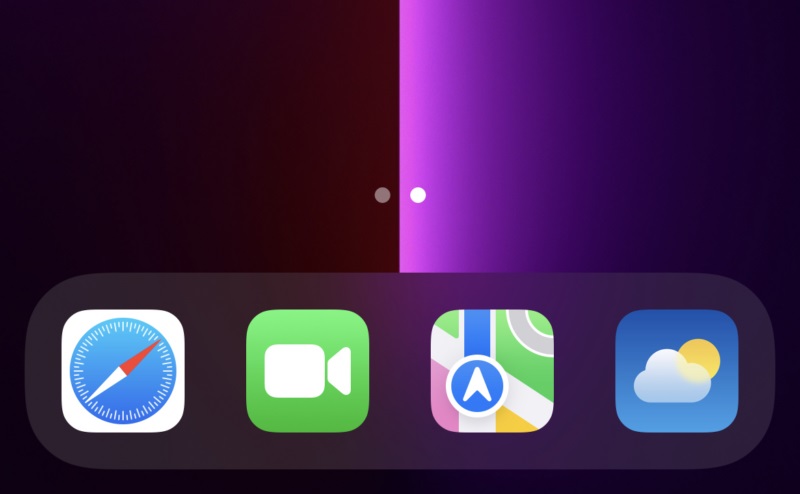
La actualización anual de Apple es más ligera de lo habitual, pero está bien. Cada año, Apple lanza una actualización importante de sus sistemas operativos para iPhone y iPad que prepara el escenario para un año de cambios por venir. Este año, iOS 15 trae nuevas funciones de FaceTime y Mensajes, ajustes a las aplicaciones y notificaciones existentes y, más notablemente, una nueva forma de administrar aplicaciones y notificaciones llamada Focus.
Francamente, esta es una actualización relativamente modesta en comparación con lo que vimos el año pasado. Eso se ve amplificado por el hecho de que algunas características clave que Apple anunció inicialmente en junio no se han incluido en el lanzamiento inicial de iOS 15. Pero hoy exploraremos si una actualización modesta significa una mala. ¿Debería molestarse en actualizar a la nueva versión de iOS cuando se trata principalmente de una puesta a punto y una nueva capa de pintura?
Dispositivos soportados
A veces, Apple corta el soporte para uno o dos modelos de iPhone más antiguos con el lanzamiento de una nueva versión de iOS. Pero eso no está sucediendo esta vez; iOS 15 admite los mismos teléfonos que iOS 14 el año pasado. Lo mismo ocurre con iPadOS y sus tabletas compatibles.
Aquí está la lista completa de dispositivos compatibles tanto para iOS 15 como para iPadOS 15. (En este artículo nos centramos en el iPhone, pero publicaremos un breve apéndice que se refiere al iPad en los próximos días).
Modelos de iPhone compatibles
- iPhone 13 Pro y iPhone 13 Pro Max
- iPhone 13 y iPhone 13 mini
- iPhone 12 Pro y iPhone 12 Pro Max
- iPhone 12 y iPhone 12 mini
- iPhone 11
- iPhone 11 Pro y iPhone 11 Pro Max
- iPhone XS y iPhone XS Max
- iPhone XR
- iPhone X
- iPhone 8 y iPhone 8 Plus
- iPhone 7 y iPhone 7 Plus
- iPhone 6S
- iPhone 6S Plus
- iPhone SE (1.a y 2.a generación)
Modelos de iPad compatibles
- iPad Pro de 12,9 pulgadas (1.a, 2.a, 3.a y 4.a generación)
- iPad Pro de 11 pulgadas (1.a y 2.a generación)
- iPad Pro de 10,5 pulgadas
- iPad Pro de 9,7 pulgadas
- iPad (quinta, sexta y séptima generación)
- iPad mini (cuarta y quinta generación)
- iPad Air (segunda y tercera generación)
Modelos de iPod compatibles
- iPod touch (séptima generación)
Limitaciones de funciones
Si bien iOS 15 se puede instalar en todos los dispositivos anteriores, algunas funciones nuevas y mejoras específicas solo funcionan en ciertos iPhones. Aquí está la lista.
iPhones con chip A12 y posteriores
- FaceTime: modo retrato
- FaceTime: aislamiento de voz
- FaceTime: audio espacial
- FaceTime: modo de amplio espectro
- Mapas: globo interactivo
- Mapas: nueva experiencia detallada de la ciudad
- Mapas: indicaciones para caminar inmersivas
- Clima: fondos animados
- LiveText
- Siri: procesamiento de voz en el dispositivo, personalización y mejoras de rendimiento
- Siri: soporte sin conexión
- Teclado: dictado continuo y en el dispositivo
iPhone 8 y posterior
- Salud: estabilidad al caminar
iPhone 7 y posterior
- Música: audio espacial con seguimiento dinámico de la cabeza
Dispositivos utilizados para esta revisión
Las capturas de pantalla, la información y las impresiones contenidas en esta revisión se basaron en el uso de iOS 15 RC y iPadOS 15 RC, así como en los lanzamientos públicos de ambos. Los dispositivos utilizados incluyeron iPhone XS, iPhone 12 Pro, iPhone 12 Pro Max, iPhone 13, iPhone 13 mini, iPhone 13 Pro, iPhone 13 Pro Max y el iPad Pro 2021 de 11 pulgadas. No probamos iOS 15 en un iPod touch.
Alertas
En lo que respecta a las nuevas características llamativas, Focus podría ser la estrella del espectáculo este año. Puede pensar en él como los modos No molestar o Suspender en versiones anteriores de iOS, pero se expandió a algo mucho más flexible y poderoso.
Mientras que No molestar (que ahora es solo uno de los múltiples modos de enfoque predeterminados) le permite decir que está disponible para notificaciones de aplicaciones y contactos o no, Focus le permite listar aplicaciones y contactos en múltiples perfiles. Focus no es un enfoque único para todas las aplicaciones y contactos.
Si ha incluido un contacto o una aplicación en la lista de permisos en su perfil actual de Focus, por ejemplo, uno al que llama "Trabajo" o "Gimnasio", verá sus notificaciones. Si no lo ha hecho, esas notificaciones irán a un resumen semi-oculto hasta que cambie a un perfil de Focus para el que están permitidos o hasta que apague Focus por completo.
Puede vincular los cambios entre los perfiles de Focus a ubicaciones u horarios específicos, puede cambiar los perfiles manualmente o puede dejar que la IA en el dispositivo de Apple haga la llamada por usted en función de lo que aprenda a lo largo del tiempo sobre sus hábitos de uso. Incluso puede dictar un interruptor de enfoque automático cuando abre una determinada aplicación.
Esto puede parecer una receta para el desastre si alguien tiene una emergencia, pero los usuarios de Mensajes que te envíen mensajes de texto mientras estás en un Focus que no los permite verán una nota de que su mensaje de texto no pasó porque estás ocupado. . Esta nota les da la opción de forzar el mensaje.
Los usuarios de otras aplicaciones (como las de Android) pueden tener una experiencia totalmente diferente. Su mensaje aparece como se les envió, no se les informa sobre el estado del destinatario y no tienen la opción de forzar un mensaje urgente. (Dicho esto, las aplicaciones de terceros instaladas en su iPhone pueden acceder a su estado de Focus cuando les da permiso, lo que significa que otras aplicaciones de mensajería además de la de Apple podrían, de hecho, admitir algunas de las anteriores).
En cuanto a las llamadas telefónicas, también puede establecer reglas personalizadas para ellas, incluida la opción de permitir una segunda llamada del mismo contacto en unos minutos automáticamente. (En teoría, si te llaman varias veces seguidas, es una emergencia).
Páginas de pantalla de inicio personalizadas
A diferencia de No molestar, Focus no se trata solo de notificaciones. También puede personalizar lo que ve en su pantalla de inicio en diferentes perfiles de Focus.
Por ejemplo, puede optar por ocultar las insignias de notificación de la aplicación en la pantalla de inicio en un perfil de Focus determinado. Más útil aún, puedes personalizar tu pantalla de inicio con Focus, ocultando algunos íconos de aplicaciones o widgets en un perfil pero mostrándolos en otro.
Para ello, simplemente excluye o incluye páginas de inicio específicas de una lista de las páginas que ya ha configurado. Dado que puede colocar aplicaciones en varias páginas a la vez, esto significa que aún puede acceder a ciertas aplicaciones a través de múltiples perfiles de Focus.
Crear y organizar todas esas páginas de la pantalla de inicio llenas de aplicaciones y widgets todavía usa el "modo de oscilación" terriblemente frustrante de Apple para mover y colocar íconos. Otras limitaciones de la pantalla de inicio, como la insistencia de Apple en mantener la pantalla de inicio como una lista continua en lugar de un lienzo cuadriculado de forma libre, significan que configurar páginas de inicio específicas de Focus es una tarea frustrante. Sin embargo, una vez que todo está configurado, funciona en gran medida como cabría esperar.
Aparte de los problemas de administración de la pantalla de inicio, mi principal queja aquí es que las restricciones de notificación y las selecciones personalizadas de la página de inicio están unidas. Sería genial crear un Focus que no cambie el comportamiento de las notificaciones, sino que solo me permita acceder a un diseño de pantalla de inicio que he seleccionado para una tarea específica. Puede crear un Focus que restrinja las notificaciones pero que no aborde el diseño de su pantalla de inicio, pero no al revés.
¿Mucha gente va a usar esto? Mi corazonada es no; la mayoría de las personas probablemente no se molestarán en tomarse el tiempo necesario para configurar Focus, especialmente dado lo irritante que es tratar de organizar íconos y widgets en iOS. Pero para algunos, es una adición bienvenida y recomiendo probarla. Si ha leído libros como Atomic Habits , conoce el valor de imponer límites y estructuras en su vida; Focus es una solución de software para hacerlo más fácil.
Notificaciones
Focus no es lo único nuevo acerca de las notificaciones en iOS 15; también han recibido un modesto rediseño visual. Estos cambios visuales no son radicales. Incluyen cosas como ver miniaturas diminutas de las caras de los contactos o ver avatares junto a las notificaciones de Mensajes.
Pero hay una gran característica nueva para las notificaciones: el Resumen de notificaciones. A través de un panel en la aplicación Configuración, puede especificar ciertas aplicaciones cuyas notificaciones irán a un resumen que aparecerá en el centro de notificaciones o en la pantalla de bloqueo a una hora específica del día.
Por ejemplo, digamos que, de hecho, está interesado en todas esas notificaciones de música y aplicaciones de transmisión de TV sobre canciones y programas recién lanzados, pero no quiere que lo inunden esporádicamente a lo largo de su día de trabajo.
Puede configurar un Resumen de notificaciones que clasifique todas las notificaciones de sus aplicaciones de transmisión en un paquete que aparecerá a las 6:30 p. M. Después de que haya terminado su viaje, cuando esté en casa y esté listo para probar algunos medios nuevos. Hasta entonces, las notificaciones de esas aplicaciones no aparecerán. Cualquier aplicación a la que no le diga que use el resumen se lo notificará normalmente.
Si estás en una posición en la que sientes que hay un aluvión constante de cosas que quieres ver, pero todo se siente un poco caótico, esto podría ser útil. Por otro lado, hace mucho tiempo bloqueé la lista de todas las aplicaciones esenciales, excepto un puñado de aplicaciones esenciales, para que no me enviaran notificaciones. Entonces, la utilidad de esta función depende de sus hábitos.
Afortunadamente, el panel de Configuración para esto es fácil de entender y no lleva mucho tiempo usarlo. Si estás buscando poner un poco de orden en todo ese caos, inténtalo. Incluso si no es para todos (o para mí), podría ver que sería útil para muchos.
Spotlight, Siri y aprendizaje automático
Si ha habido un tema constante en las actualizaciones de iOS en los últimos años, ha sido Apple agregando más y más funciones impulsadas por el aprendizaje automático en todas sus aplicaciones y servicios. La compañía ha estado cazando furtivamente talento de inteligencia artificial de otras compañías como Google, y ahora hay muy pocas partes de iOS que no hayan sido afectadas por este trabajo.
Búsqueda visual
En primer lugar, ahora puede deslizar hacia arriba mientras mira cualquier imagen en Fotos para ver oportunidades de buscar más información sobre cualquier cantidad de objetos que la IA reconozca, al igual que Google Lens de Android.
Puede identificar puntos de referencia, libros, tipos de plantas y flores y mascotas domésticas. Probé todos estos. Look Up no tuvo problemas para identificar Cloud Gate en el Millennium Park de Chicago, pero no devolvió nada por estatuas y monumentos antiguos en vecindarios menos turísticos.
Visual Look Up funcionaba con libros, siempre que solo hubiera un libro a la vista. También parecía funcionar bien para plantas y mascotas; por ejemplo, reconoció que el gato de mi amigo era un gato atigrado y que las flores que mi esposa y yo colocamos en la mesa de la cocina mientras celebramos nuestro aniversario eran claveles. Cuando identifica algo, iOS sugiere fotos y artículos de Wikipedia relacionados.
Visual Look Up es una de esas funciones ingeniosas que se siente como magia tecnológica, pero no veo que sea útil la mayor parte del tiempo. Si ha tomado o recibido una foto de un punto de referencia o un libro, es casi seguro que ya sabe de qué se trata. Para los otros tipos de objetos identificables, puede usarlo una o dos veces en su tiempo como dueño del teléfono, a menos que caminar y examinar plantas no identificadas hasta ahora sea uno de sus pasatiempos.
Apple probablemente agregará nuevos tipos de cosas para identificar, y Visual Look Up podría ser más útil cuando eso suceda. Por ahora, es un truco de salón genial.
Texto en vivo
Algo más útil es Live Text, que le permite buscar información o copiar texto de una foto como si estuviera escrito en un campo de texto. También hace traducción en vivo, otra característica más que Apple ha copiado de aplicaciones de terceros disponibles desde hace mucho tiempo.
Live Text funcionó perfectamente cada vez que lo probé. Pude llamar a un número de teléfono desde una foto de un letrero con ese número, y pude copiar y pegar texto de una foto de un libro. Si bien todavía no me veo usando esto a diario, debería ser útil mucho más a menudo que Visual Look Up.
Destacar
La mayoría de mis cambios favoritos en esta categoría están relacionados con Spotlight, la búsqueda en todo el sistema operativo de Apple.
Ahora puede acceder a Spotlight desde la pantalla de bloqueo. (Anteriormente, primero tenía que acceder a la pantalla de inicio). Pero si Face ID o Touch ID no lo reconocen, los resultados se limitan a fuentes no personales como la web, y tocar la mayoría de los resultados requiere autenticación.
Sin embargo, una vez que el iPhone lo reconoce, los resultados de Spotlight son más detallados que en versiones anteriores de iOS.
Y Spotlight también muestra más cosas ahora. Por ejemplo, puede ver los resultados de la aplicación Fotos en Spotlight por primera vez. Anteriormente, Apple introdujo la capacidad de escribir una palabra como "perros" en el campo de búsqueda dentro de la aplicación Fotos y obtener fotos de perros identificadas por IA de su propia biblioteca. Ahora puedes hacerlo desde cualquier lugar donde puedas convocar a Spotlight. También buscará el texto de las fotos que tengas en tu teléfono, por lo que si tomaste una foto de un letrero con la palabra "perros", también aparecerá.
Siri
Siri fue uno de los primeros asistentes de voz convencionales, pero en general no se le ha llamado el más poderoso. iOS 15 continúa la larga búsqueda de Apple para cambiar eso.
Algunas de las mejoras más interesantes de Siri tienen que ver con su nueva capacidad para tomar señales de contexto de lo que está en pantalla. Por ejemplo, decir "Oye Siri, llámalos" mientras visualizas un contacto específico llamará a ese contacto. Anteriormente, habría tenido que especificar el contacto en el comando de voz aunque debería haber quedado claro en el contexto.
Del mismo modo, puede compartir cosas en pantalla con otras personas. A continuación, puede ver que identifiqué un restaurante al que vale la pena ir y le dije a Siri que "envíe esto a Lee Hutchinson". Esto también funciona para fotos, sitios web y varios tipos de contenido de aplicaciones creadas por Apple como Música o Noticias.